 16 Sep 12
16 Sep 12[ Previous Tip ] [ Mac Tips ] [ Next Tip ]
 16 Sep 12
16 Sep 12Apple's Airport system provides a complete wireless networking solution for both Apple and other kinds of computers. The usual Apple propaganda can be found at the Apple Airport Support site. Specifics about the product line can be found there.
The Airport system is easy to set up, typically easier than other solutions. After it is working, however, it works no better or worse than competing solutions which often cost much less. The popular LinkSys and D-Link systems costs one half as much as the Airport. AirLink wireless routers can be had for $15 to $30 on sale.
The Airport system is well designed and built. Just because it is built well however, doesn't mean that it will work well in all situations. Since Apple's implementation follows the 802.11g standard, it also suffers from the weaknesses inherent in the standard. All other 802.11g solutions will suffer from the same problems.
The major strength of 802.11g is also it's major weakness. It operates in the 2.4 GHz band along with MANY other wireless products. The relatively low operating frequency gives it more capability to punch through walls and the system requires no license to operate. However, these other products and other 802.11g or 802.11b networks operating nearby can interfere with each other causing degraded performance. As wireless networks become more common, the issues of interference between them will become more severe. If you have a network that has worked fine but suddenly works less fine, then somebody close may have installed their own network that is interfering with yours. According to US law, you have no legal recourse, interference between devices is seen as a fact of life.
New networks are popping up all the time. For awhile, wireless networks were rare in the PC world. Only Apple users tended to use wireless networks because the Airport was available before many of the others. Since Apple users were in the minority, these networks tended to be isolated. However, with the advent of cheap wireless base stations the PC world has gone wireless too. Since your neighbors are more likely to own a PC than a Mac, many of these nearby locations that were once radio quiet are becoming sources of interference. Your network performance can change in the few moments it takes somebody next door to turn on a new Linksys wireless router.
Dealing with interference, both external and self-induced, is the main subject of this page.
Only a portion of wireless link problems are related to interference. There are many other possible problems with a cranky link, but interference is one of the more common problems. Equipment failure, cockpit problems and software or firmware bugs are other common causes of wireless network problems but these won't be discussed here.
Since this page was orginally written in 2005, wireless technology has changed somewhat but the interference problems are still the same. 802.11a and 802.11n allow operation in the 5 GHz band where there is more room. However, 5 GHz links typically have shorter ranges. The 802.11n standard also allows higher data rates through increased bandwidth and a more complicated modulation format. The higher rates, when used at 2.4 GHz, can cause problems too.
The wireless link consists of at least two radio sets, one set in a "base station" and one set in each computer that shares the services of the base station. Each radio set has an RF transmitter and receiver that operates near 2.4 GHz. Each radio set also contains a modem (modulator/demodulator) that converts the digital signals used by the computer into a format that can be impressed on a radio signal (modulation process) and then, at the other end of the link, converts the modulated radio signal back into straight digital data (demodulation process).
On its trip from radio to radio, the modulated wireless signal can be corrupted by interference. Interference is any other kind of radio signal that appears within the bandwidth of the radios that isn't the signal that is desired. When the desired signal becomes corrupted, the Bit Error Rate (BER) of the link will increase resulting in increasing numbers of bad packets. A packet is some number of bits packaged together as a single radio transmission. The computer will detect a bad packet and request a retry. This slows the link down. If the modems detect that the BER has become too high, they will negotiate a slower link which is typically more robust against interference. This link slowdown can be become dramatic. An 802.11g link can slow down in steps by about a factor of 50 before it just gives up and stops working at all.
In the US, equipment that operates in the unlicensed band is limited in the RF power that the transmitter is allowed to use. This limit is typically around 30 milliwatts. The low RF power and low gain omnidirectional antenna limits the usable range of an 802.11g link to about 300 feet in a line of site condition where multipath is not present. Barriers that attenuate the RF signal (walls and such) limit the range even more. Add some interference and the range can become very short, less than 10 feet in extreme cases.
Low transmit power has an upside. If your range is short, so is theirs. Interferers that are more than 300 feet away can be ignored because they will be just too weak to do any damage. This assumes that "they" are following the rules too. There are enhancements available for wireless links that will materially increase the range of the link. A high gain directional antenna will allow the link to reach much further in one direction. A power amplifier can extend the link in all directions.
Interference can come from several sources
Even a fairly strong desired signal can be degraded by interference if the interference itself is strong enough. The trick is identifying the interference and devising a way to deal with it. As wireless devices and networks become more common, interference issues will become more severe, especially in crowded urban environments.
If you've read this far, you probably have a wireless link that doesn't work too well and you want to fix it. The first things that will need are some tools. Your tools will be your computer with it's wireless capability and some software. Apple and PC users will use different software tools. This page addresses Apple orientated tools.
The first thing that you should get is the Airport Management Tools suite. These tools will run ONLY on PPC based Macintosh computers. If you have an Intel Mac, then you'll need the ones listed below. One of the tools is the Airport Client Monitor which you should find downloaded onto your computer if you clicked the link. This tool provides a graphical indication of the strength of the RF Airport signal and the background noise level. Both are indicated in dBm (dB relative to 1 milliwatt). More signal is good, more noise is bad. You will want to see at least a 10 dB SNR (signal to noise ratio). The tool also tells you what data rate the modems have currently negotiated. The maximum rate is 54 Mbits/sec for an 802.11g link and 11 MBits/sec for an 802.11b link.
As of Tiger (Mac OS 10.4) the Airport signal strength indicators in the menu bar and Internet Connect have changed meaning. They used to indicate the signal strength (the green line in the Airport Client Monitor). Now they indicate the net data rate (the blue line).
Update. Sometime after the initial release of Tiger, the Airport signal strength indicators were changed back to indicate the real strength of the analog RF signal and not the achieved data rate. I don't know when the change back occurred, but it might have been between 10.1 and 10.2.
Another tool in the Airport Management Tools suite is the Airport Management Utility. This tool tells you a lot about your Airport base station's operation. One capability is to plot the strength of the signals that the Airport Base Station is getting from all of the computers that are using that base station. With this tool and the Airport Client Monitor, you can see both ends of the link from one end.
There are 3rd party tools that are helpful too. APGrapher is a tool that does much the same thing as the Airport Client Monitor strength indicator but has a smaller screen footprint. It's signal level is scaled from 0 to 100%. You'll get nearly 100% strength when you hold your laptop right up against the base station.
These tools evaluate the condition of your link to and from your base station. But what if you want to see what other networks might be around that could be giving you trouble? MacStumbler lets you poke around to see what other networks are nearby. If you have a laptop, you can take a walk around with it to see what pops up in the local area. Another similar tool is the Airport Traffic Control Dashboard widget for OS 10.4. If there are other nearby networks running on a particular channel, you can pick a different channel that currently isn't in use to try to find some clear air.
Most PC wireless routers (Linksys and NetGear) come preset to channel 6. Apple equipment tends to use channel 1 if you don't change it. If you leave your Airport Base Station set to pick a channel automatically, when it starts up it will listen a few seconds and pick a channel that isn't already in use by nearby networks.
If you are using an Intel Mac, many of the tools above will not work properly and you'll need to find new tools. In Mac OS 10.7 Lion, there are adequate tools built in. You can monitor the signal strength and data rate of wireless clients of an Airport Base Station via the Airport Utility at Advanced > Logging & Statistics > Logs and Statistics > Wireless Clients. On the client, you can monitor the user end of the link by launching System > Library > CoreServices > Wi-Fi Diagnostics and selecting Monitor Performance.
These tools let you determine the condition of your network and see other networks. They don't help you much against the other sources of interference. The noise line in the Airport Client Monitor can indicate serious interference. If it isn't almost perfectly straight at a level of less than -80 dBm then you are probably suffering from interference of some kind. The key is determining what kind and from what source. The normal noise level displayed by the Airport Client Monitor can vary by computer model and airport card type. Normal levels are in the range of -80 dBm to -95 dBm. You'll need to get used to the lowest noise levels that you ever see to "calibrate" your noise level. Airport Extreme Base Stations will display a normal noise level of -90 dBm or so in the Airport Management Utility.
Without interference, the noise level should be fairly constant. This is the noise generated by the radio equipment itself. This internally generated electronic noise should be steady. A varying noise level indicates that interference is being received in addition to the internally generated noise. An unsteady noise line is a sure indicator of a less than ideal environment.
Since most devices that operate in the 2.4 Ghz band have limited output power, any interference is going to be coming from close by, probably from within your own house or your immediate neighbors. If you live in an apartment, your neighbors for a couple of apartments all around could be a source too.
Even if you know that an interfering signal is close by, it can still be hard to track and identify. Interference tends to be intermittent and even when it is there, it often varies in strength. Patience is required to identify interference. It may takes days or weeks of observation in order to figure out what is going on.
A good way to determine if interference is a problem is just to watch the Transmit Rate in the Airport Client Monitor for awhile. If you don't like the graph running all the time and you have Tiger, you can just watch the bar graph in Internet Connect (which runs from the same data) or the more coarse indicator of the Airport icon in the menu bar (which also runs from the Transmit Rate data). Watch to see when the rate degrades and see if you can correlate it to anything happening in your house. If the data rate is constantly bouncing around, you can be pretty sure that interference is at work in some way. An unmolested Airport link will present a pretty steady data rate.
If you have a laptop, you can track down interference by moving closer to the suspected source. The stronger that the interference gets or the weaker that you own network gets, the worse the link performance will be.
Microwave ovens are a special case. Most other devices in this band operate at low power, about 30 mW. However, a microwave oven operates at about 1000 watts, or about 30,000 times the power of other wireless devices. Fortunately, the vast majority of this power stays inside the oven or much worse things could happen. If the oven leaks however, only a very small fraction of the total power can devastate a wireless link. Fortunately, this problem is easy to determine by substitution. Simply load the oven up with a glass of water and turn it on. If your data rate doesn't change, the problem isn't your microwave oven although your neighbor's oven could still be doing it. Microwave ovens are typically used only for a few seconds or minutes at a time. If you problem follows such a pattern, a microwave oven might be involved.
Cordless phones are also easy to check. Watch your data rate as you use your phone. If necessary, call your neighbors and ask them to pick up their cordless phones to see if your rate is impacted. 900 MHz and 5.8 GHz phones should not be a problem. I have a bunch of 900 MHz phones, none has any impact at all. 2.4 GHz phones are a known problem and are probably the most common cause of interference.
Cell phones operate in several bands, none of which should cause problems with wireless networks. However, it is possible for a cell or cordless phone to be "spurious" and to generate interference outside of their regular bands. If your data rate is impacted by your cell phone, consider getting another phone or turn it off. When a cell phone is on it will make contact with it's cell station once in a while so it could cause problems even if you are not currently talking on it.
One of the hardest problems to solve is self-interference. If a portion of the radio link gets to the other end of the link by a different path than another part, then the two parts will arrive time shifted with respect to one another. This will cause the waves of the two paths to either constructively add or cancel depending on their exact phase and amplitude relationship. This is called multipath. You may have noticed a TV signal that suddenly flickers and fades for a few seconds and then gets better. This is multipath where the interfering path is a reflection from an airplane. The effect is the same with a wireless network, the total signal can become faded or cancelled entirely.
Multipath is usually a problem when there is no primary line-of-sight path. A line-of-sight path is usually strong enough to overcome secondary paths. In the case where a line-of-sight path does not exist, several secondary paths from your base station to your computer may exist. There might be one through a wall, another bouncing off your refrigerator and yet a third bouncing off another wall. Since none of the paths are direct, all the paths tend to be weak and they can most easily beat against each other.
Since most multipath signals tend to be weak reflections, you can detect a multipath problem by slightly moving your computer, At 2.4 GHz, you only need to move it an inch or two to materially change the phase relationships between the various paths. If the data rate is sensitive to movement of the computer, multipath is indicated. You can also use your own body as a reflector. Leave the computer sitting still and move yourself around. Anything bouncing off of your body can contribute to changing at least one of the paths. A data rate that changes as you move around even a little indicates multipath problems.
Once you have identified a source of interference, you will have to do something about it to make the situation better.
Other Wireless Networks. If you suspect another wireless network is the culprit, the easiest way to deal with it is to pick another channel and stay off channel 6. This is the default for most of the PC routers and it would appear that most users just turn them on using the defaults. Use MacStumbler or Airport Traffic Control to determine the channels of the strongest networks and then pick a channel for your network that is either the furthest that you can get from the strongest one or at least an empty channel. Try it for awhile and see if your network works better. You may have to try several channels to find one that provides satisfactory performance. If there is no obviously good channel, try negotiating with your neighbors to see if you can allocate channels among yourselves to cause the least problems all around. Remember, if they are interfering with you, they are also being interfered with by you. A negotiated channel plan can be good all around.
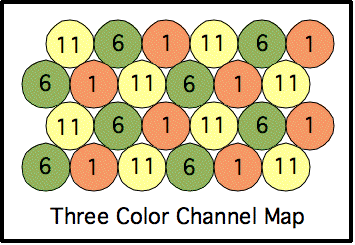 There are 11 802.11 channels in the US. However this doesn't mean that you can actually use all 11 of them. The bandwidth of an 802.11g signal is wide enough to slop over the next two channels on each side. While 802.11g links can be operated on adjacent channels, they will still interfere with each other to some extent. Only channels 1, 6 and 11 can be used without interfering with each other at all. Each of these channels has two empty channels on each side. In a two dimensional plane, it is possible to arrange these three channels in cells on a hexagonal grid such that no one cell has an identical cell next to it. If you need to map out a negotiated channel plan with your neighbors you can start with this. It gets a little more difficult if the "cells" aren't all the same size or there are cells stacked in 3 dimensions such as you might find in apartments. You can map out a 6 color system by using only the odd channels but there will still be the possibility of adjacent channel interference. It'll still be better than anarchy.
There are 11 802.11 channels in the US. However this doesn't mean that you can actually use all 11 of them. The bandwidth of an 802.11g signal is wide enough to slop over the next two channels on each side. While 802.11g links can be operated on adjacent channels, they will still interfere with each other to some extent. Only channels 1, 6 and 11 can be used without interfering with each other at all. Each of these channels has two empty channels on each side. In a two dimensional plane, it is possible to arrange these three channels in cells on a hexagonal grid such that no one cell has an identical cell next to it. If you need to map out a negotiated channel plan with your neighbors you can start with this. It gets a little more difficult if the "cells" aren't all the same size or there are cells stacked in 3 dimensions such as you might find in apartments. You can map out a 6 color system by using only the odd channels but there will still be the possibility of adjacent channel interference. It'll still be better than anarchy.
If you are using 802.11n at 2.4 GHz, then another problem can exist. The bandwidth of the "wide" version of 802.11n can slop over much of the 2.4 GHz WiFi band. Just one base station operating there will gobble up most of the available channels. If you have two base stations at 2.4 GHz using 802.11n wide channels, then set both of them to extend the network instead of Ethernet cables. This way the two stations will coordinate between themselves and not jam each other. Another solution with two base stations bridged with an ethernet network is to set one of them at channel 1 and the other at channel 11 and TURN OFF wide channels. This will cut the data rate but it will also allow them to coexist without stepping one each other. Unfortunately, due to the way that Apple's Airport Utility works, this also turns off wide channels in the 5 GHz band and cuts the maximum data rate there in half too.
Wide channels are described at Wikipedia. A wide channel is effectively two 20 MHz 802.11n channels that operate together. A single 20 MHz channel consumes the channel it is on plus two more channels on either side. If the narrow channel is set to channel 1, then it blocks channels 2 and some of channel 3 as well. The other 20 MHz channel that is the 2nd half of a wide channel is placed on channel 5. It blocks channels 4 and 6, the other half of channel 3 and half of channel 7. If you set up another base station on channel 11, it does the same thing but it blocks channls 11 down to the upper half of channel 5. Therefore the two stations together overlap in channels 5, 6 and 7. If the stations are far enough apart, then users near either one will hear a stronger signal from the near station and it can still work. Users half way between the two stations such that they get roughly equal signal strength from both, may have difficulties. Clients, such as iPhones, iPods and older Macs, that cannot deal with wide channels and communication will default to narrow channels and this co-intereference problem will not exist.
This isn't a problem in the 5 GHz band as the channels are wider and further apart so that several wide channels can be placed without interfering with each other. Newer computers that support 802.11n at 5 GHz should pick this option if it works at all. The range of a 5 GHz link will not be as good as at 2.4 GHz due to the requirement for a better SNR to support the wider bandwidth and the higher path losses at 5 GHz when it has to punch through walls.
Other wireless networks running on the same channel as yours can really wipe out your range. The problem is that, unlike many other sources, other networks are on all the time. If the other network is on the same channel, you may not see it in MacStumbler because your own network will tend to cover it up. Try turning off your own wireless base station to see if anybody is underneath yours.
Microwave Ovens. Try cleaning the door seal. If the door won't close properly, then maybe if you scraped some of the crud off the door where it seats to the oven will make it leak less. If that doesn't work, then put up with it or buy a new oven. A properly working oven won't bother a wireless network at all.
Cordless Phones. The best plan is to trash the 2.4 GHz phones. If this is not practical, try a different channel on your wireless link or see if you can make your phones change channel.
Multipath. The best way of dealing with multipath is to change the location of the base station so that it has a more direct path to the computer. You may just have to cut and try to find a location that works better. Use APGrapher or the Airport Client Monitor to try to optimize the signal strength by moving the base station, the computer or both. Also remember that rotating the base station can help quite a bit because it's antennas are somewhat directional. Also try standing it on edge and rotating it. If this works, consider a wall mount.
External directional antennas connected to the base station can provide a stronger signal in one direction BUT they can actually increase multipath problems. Airport Extreme base stations and Apple computers have dual antennas to implement "diversity reception." If the radio hardware senses loss of signal on one antenna, it'll try the other one to see which works better. Both ends of the link will do this automatically to try to maintain the best possible path. If you install a directional antenna on the base station you have eliminated the base station's ability to mitigate multipath through diversity reception. Also note that the Airport Express base station appears to have only one antenna anyway and is much more susceptible to multipath than the Airport Extreme base station. This is fine for it's intended use in a hotel room where there is a dominant line-of-sight path but less than ideal when trying to cover more than one room.
An example of multipath happened in my own home. I have two base stations, one closer than the other but both have to cut thorough loaded bookshelves (a good absorber) to get to my office. One day, the path that was usually stronger and steady became much weaker and very unsteady. Multipath was indicated because the signal strength as indicated by AP Grapher was bouncing all over as I moved a little near the computer. I checked both base stations by holding my PowerBook right up next to them and I got strong signals from both indicating that the hardware was working. Then I noticed a large new mirror that had been hung on the wall just opposite the mounting point for the closer base station. Mirrors have a metalized film on the back of the glass. Mirrors will reflect RF energy in much the same way as they reflect light, but they reflect RF off the backside too. This metal film was blocking the primary path from the closer base station, leaving only secondary paths to my office. I moved the mirror and everything returned to normal.
Another multipath related problem can occur if you use a computer or wireless base station with only one antenna. Most PC wireless cards have only one antenna, some PC routers have only one. Apple laptop computers and base stations have two each. These scan both antennas and when multipath cancellation impacts one antenna, there is a good chance that the other can still get a signal. With BOTH ends of the link searching for the best path, there is a good chance that multipath problems can be mitigated.
I bought an Airlink AR315W router at Fry's for $20 on sale just to play. I needed a hardware router to install at another location anyway and it was the cheapest one I could find. However, it has only one antenna. I tested it by installing it near one of my Airport base stations and using it as the interface to the cable modem. The other two Airport base stations then became wireless access points.
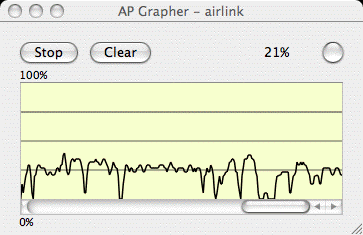 When I connect wirelessly to the Airlink, I can watch my signal level (using APGrapher) jump all over the place as I move around only slightly. If often drops out completely. However the signal from the AEBS next to it is steady all the time. Since my PowerBook is orientated in such a way that only one of it's antennas has a good view in that direction, I effectively have one antenna each end and it shows. The metal case on the PowerBook does impact the antenna patterns.
When I connect wirelessly to the Airlink, I can watch my signal level (using APGrapher) jump all over the place as I move around only slightly. If often drops out completely. However the signal from the AEBS next to it is steady all the time. Since my PowerBook is orientated in such a way that only one of it's antennas has a good view in that direction, I effectively have one antenna each end and it shows. The metal case on the PowerBook does impact the antenna patterns.
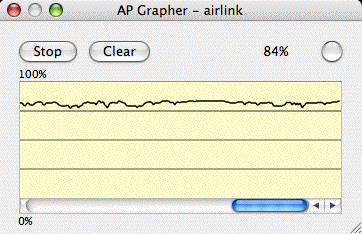 With an iBook connected to the Airlink, the signal is more steady as I rotate around my office chair because the plastic case of the iBook allows both antennas to have a reasonable view.
With an iBook connected to the Airlink, the signal is more steady as I rotate around my office chair because the plastic case of the iBook allows both antennas to have a reasonable view.
Thermal Noise. Thermal noise is a fact of life. Thermal noise is what actually limits the range of the network. The signal strength falls off with the square of distance. Eventually, the signal gets so weak that it can't compete with the fixed thermal noise floor of the radio equipment. If that's all you've got, then count yourself as lucky. The only way to overcome thermal noise is to increase the strength of the signal through the use of a directional antenna or by decreasing the distance to the base station.
Other Wireless Devices. If the problem is another wireless device, such as an X-10 video link, then try to find another channel for the wireless network or get rid of the interfering device.
If your link never worked right, even at very close range, suspect either equipment problems or user errors. One common problem with Airport Cards is that the antenna connector on the end of the card is not properly inserted. It must be pushed in very hard and when properly seated, virtually none of the cylindrical barrel will be visible. Apple describes the issue in a knowledge base article. The main symptom is a link that has a range of about 10'.
Especially with new equipment, the problem may be that the damn thing doesn't actually work. Some percentage of newly manufactured equipment fails quickly due to "infant mortality." The equipment may have worked when it left the factory only to die almost immediately when put into use. The best method to determine if something is actually non-functional is by substitution. If you have a laptop, take it to somewhere that has a wireless hot spot to see if that works. Ask a friend with a wireless laptop to come by your house to see if their computer can connect to your network. If you have Apple stuff, take it by an Apple store and have a "Genius" check it out for you. An obviously dead or seriously wounded item will be easy to detect if you can substitute something else for it.
After every software update or major OS revision, there often seem to be users whose wireless links stop working where it works fine for other users. Suspect software configuration problems here. It is rare that the wireless support software is totally broken for everybody. Substitution works here too. Create a brand new user to see if that user can connect. If so, suspect a bad preference file in the user that doesn't work. If all users on a particular computer don't work, then do an Archive and Install of the OS. This will install a completely clean version of the OS (preserve networks and users) and any latent problems will be washed away.
Base station firmware updates sometimes cause problems. Again, they are rarely globally bad, it is usually something to do with the particular configuration of the user computers. You can do a hard reset on the base station to wipe out any firmware updates and then load back the previous version of firmware that worked.
Sometimes when Apple updates the Airport software, there are subtile differences in performance. On example is the WPA2 security. Sometimes that mode works fine, sometimes it just seems sluggish. I think that Apple is still tweaking the software and they haven't got it just right yet. If you find that web sites take a long time to load, or they just seem to forget about you and stall, WPA2 is involved somehow. I've found that when a software update seems to produce this response, I revert back to WEP and it gets better.
It's been awhile since I have made major updates to this page and a lot has happened in the meantime. All of information above is still correct, but there is a lot of new information to add.
Lion and Mountain Lion are new and different beasts. However, the tools that you will likely use to ferret out problems are now included in the OS or in your Airport Base Station, if you use one. If you navigate to /System/Library/CoreServices/ and launch WiFi Diagnostics you can do some interesting stuff. In Lion, click on Monitor Performance and you will get a plot of network strength and noise vs time. In Mountain Lion, the application is in the same place, but it works a little differently. Pull down the File menu and select Network Utilities. You can get the strength plot (less noise) or scan for visible networks or look for network services.
The Airport Base station end also allows a plot of the incoming signal strength so you can see both ends of the link at one time. However you need a copy of Airport Utility 5.6.1 or a few versions earlier. The new Airport Utility 6 does not have this capability. Open /Applications/Utilities/Airport Utility 5.6.1 and double click on the base station that you want to observe. Pick Advanced > Logs and Statistics > Wireless Clients and you can see the signals being received.
802.11n has a lot more capability than 802.11g and can run a lot faster, especially in the 5 GHz band. If your Airport base station supports simultaneous operation at 5 GHz, set it up with a different SSID (network name) at 5 GHz and use the 5 GHz band for any computer that supports 802.11n. You will generally get better results unless you are very far away from your base station.
Note that in the 5 GHz band, the WiFi strength indicator on the menu bar is bogus. It will show 4 bars all the time if you have a connection at all, even one on the edge of usability. If you need to know how strong the connection is, press the option key and then pull down the WiFi menu. You will get some more information in this view.
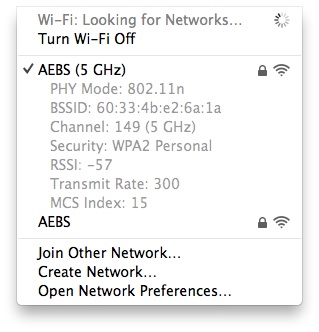 The screenshot shows more info about your current connection.
The screenshot shows more info about your current connection.
PHY Mode is the type of WiFi that is current connected
BSSID is the MAC address of the base station that you are connected to
Channel is the WiFi channel number (5 GHz has a lot more channels than 1-11
Security is the current security mode
RSSI is the "received signal strength indicator" in dBm (the same values as you find on the plots)
Transmit Rate is the peak rate in MBits/sec
MCS Index is a number describing the type of modulation currently in use
The MCS part can tell you a lot about exactly what is going on. Higher values are better, they range from 0 to 31. Most Macs will not exceed 15, some can reach 23, no currently manufactured Mac can reach 31. The bottom line here is that if your MCS is really low, you have a crappy link. A value of 0 is a link on the verge of dying but the WiFi menu will still show it as 4 bars at 5 GHz. 2.4 GHz links still show the number of bars varying with link quality.
If you want to know more about MCS and can speak a little comm-engineering, then go to the Wikipedia 802.11n page and study it top to bottom.
Note that 802.11n can operate with two channel bandwidths, either 20 or 40 MHz. If you have an Airport Base Station with recent firmware (roughly v7.x.x or higher) then the firmware itself prevents the use of 40 MHz channels in the 2.4 GHz band. There is really room for only one 40 MHz channel at 2.4 GHz and to make use of the higher data rates that 40 MHz provides, you need a really clean link with minimal interference. This is hard to get at 2.4 GHz so 20 MHz usually works as well as 40 MHz. Due to the more advanced modulation formats in the 802.11n spec, even with a 20 MHz channel you can get almost 3 times the data rate as 802.11g in the 2.4 GHz band provided that interference is not severe. Note that there is no magic here. To get a better data rate, you need a higher quality connection. Do not expect the really high rates unless you are quite close (30 feet or less) to the base station with nothing but air between you and it. In the screenshot above where I have an MCS of 15, I am maybe 15 feet from the base station but one floor below in a wood frame house.
In the 5 GHz band, there is more room and much less interference so that links of 300 Mbit/sec are achievable if the base station is in the same room or close by. If you have a newer Macbook Pro or a newer iMac and your base station supports 3 streams, you can achieve 450 MBit/sec peak rates.
Note that the peak data rate is not what you will actually get because data is not flowing all the time. Further the data stream is padded with forward error correction bits that count in the peak data rate but not in the net rate. Figure on an MCS 15 connection giving you 17 MByte/sec as a nice steady average rate in a 40 MHz channel unless something else (like a 100BaseT ethernet connection to the base station) limits it to a lower value. 100BaseT is good for about 12 MByte/sec.
A wireless network should be able to cover an average house or apartment and provide good service but don't expect it to provide that service under all conditions. Sometimes you will need to adapt to your environment.
[ Previous Tip ] [ Mac Tips ] [ Next Tip ]
This page has been accessed times since 23 May 2005
© 2005-2012 George Schreyer
Created 23 May 2005
Last Updated September 16, 2012